Troubleshooting the Samsung S24 Ultra Display: Common Issues and Quick Fixes
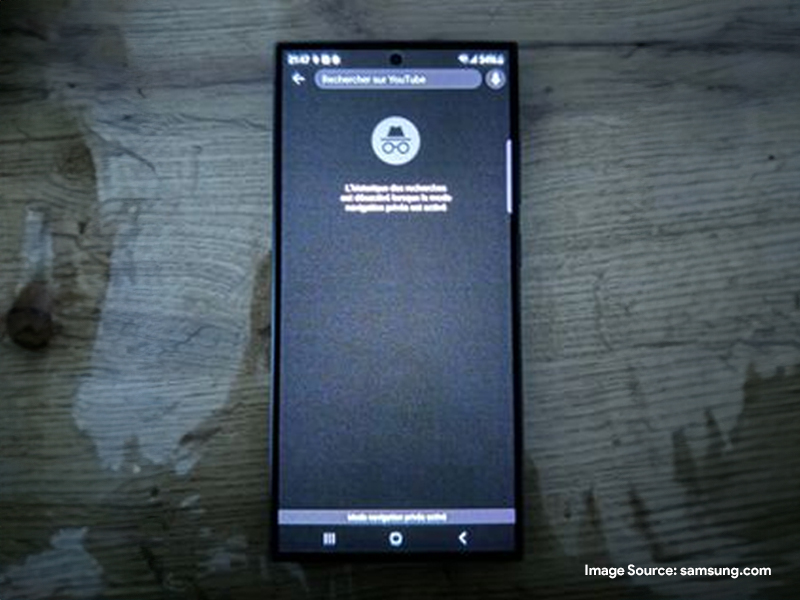
Mobile Technology
Common Display Issues
Screen Flickering
 Image source: samsung.com
One of the most reported problems is screen flickering. Screen flickering can be a frustrating issue that significantly impacts user experience. If updating graphics drivers and changing cables do not resolve the problem, consider adjusting the monitor’s refresh rate. Some applications may conflict with the default refresh rate, causing flickering.
Quick Fix: Update your graphics drivers, replace the HDMI/DisplayPort cable, and ensure a stable power connection.
Additional Tip: Check your computer’s display settings to ensure the refresh rate matches the recommended settings for the Samsung S24 Ultra. If needed, experiment with different refresh rates to find the most stable and flicker-free option.
Image source: samsung.com
One of the most reported problems is screen flickering. Screen flickering can be a frustrating issue that significantly impacts user experience. If updating graphics drivers and changing cables do not resolve the problem, consider adjusting the monitor’s refresh rate. Some applications may conflict with the default refresh rate, causing flickering.
Quick Fix: Update your graphics drivers, replace the HDMI/DisplayPort cable, and ensure a stable power connection.
Additional Tip: Check your computer’s display settings to ensure the refresh rate matches the recommended settings for the Samsung S24 Ultra. If needed, experiment with different refresh rates to find the most stable and flicker-free option.
Color Inaccuracies
Users may notice color inaccuracies or abnormalities on their Samsung S24 Ultra display. Color inaccuracies may stem from various sources, including software settings, outdated graphics drivers, or even hardware and monitor malfunctions. Dive deeper into your computer’s color management settings to fine-tune color profiles. Quick Fix: Calibrate your display settings, update graphics drivers, and perform a factory reset on the monitor to restore default color profiles. Additional Tip: Invest in a color calibration tool for precise adjustments. These tools can help achieve professional-grade color accuracy, catering to the needs of graphic designers, photographers, and content creators.Dead Pixels
Dead pixels are pixels that fail to display colors correctly. Dead pixels are a concern for any monitor, and while running a dead pixel test can identify them, it doesn’t always provide a fix. In some cases, dead pixels may be covered under warranty, and contacting Samsung support can help determine the best course of action. While it’s a hardware issue, there are ways to identify and potentially address this problem. Quick Fix: Run a dead pixel test using online tools, and if the issue persists, contact Samsung’s customer support for a possible replacement or repair. Additional Tip: If the dead pixel issue is minor, some users have reported success in applying gentle pressure to the affected area with a soft cloth. Exercise caution and be aware that this method may not work for all situations.Blurry Text or Images
 Image source: samsung.com
Blurriness in text or images can be frustrating. Blurriness in text or images can be frustrating. Blurry text and images can be a symptom of incorrect resolution settings. Take the opportunity to explore advanced display settings and ensure that both your computer and monitor are configured for optimal performance.
Quick Fix: Adjust the resolution settings, update graphics drivers, and ensure the correct display mode is selected in your system settings.
Additional Tip: Check for any scaling settings on your computer that may affect text and image clarity. Adjust these settings to match the native resolution of the Samsung S24 Ultra for the best visual experience.
Image source: samsung.com
Blurriness in text or images can be frustrating. Blurriness in text or images can be frustrating. Blurry text and images can be a symptom of incorrect resolution settings. Take the opportunity to explore advanced display settings and ensure that both your computer and monitor are configured for optimal performance.
Quick Fix: Adjust the resolution settings, update graphics drivers, and ensure the correct display mode is selected in your system settings.
Additional Tip: Check for any scaling settings on your computer that may affect text and image clarity. Adjust these settings to match the native resolution of the Samsung S24 Ultra for the best visual experience.
Optimizing Your Samsung S24 Ultra Display
Now that we’ve identified common display issues, let’s explore ways to optimize your Samsung S24 Ultra for a seamless viewing experience.Update Firmware
Ensure that your monitor’s firmware is up to date. Manufacturers often release firmware updates to address performance issues and improve overall functionality.Check for Software Conflicts
Some third-party applications may interfere with your display settings. Identify and uninstall any recently installed software that might be causing conflicts.Use the Right Cables
Ensure you are using high-quality HDMI or DisplayPort cables. Faulty or low-quality cables can lead to display issues, including flickering or intermittent signal loss.Calibrate Color Settings
Take advantage of your monitor’s color calibration tools or use third-party software to fine-tune color settings for accurate representation.Perform a Factory Reset
If you’ve tried various fixes and issues persist, consider performing a factory reset on your Samsung S24 Ultra. This will revert settings to their default state and may resolve persistent problems. By following these troubleshooting steps and optimization techniques, you can address common display issues on the Samsung S24 Ultra and enjoy a superior visual experience. Stay informed, stay updated, and make the most out of your tech investment. If problems persist, don’t hesitate to reach out to Samsung’s customer support for personalized assistance. Remember, a little proactive maintenance goes a long way in ensuring your Samsung S24 Ultra display remains a delight for years to come. Beyond troubleshooting specific issues, consider these additional tips to enhance your overall display qualityExplore Picture Modes
Experiment with the different picture modes available on the Samsung S24 Ultra. These modes are designed for specific use cases, such as gaming or movie watching, and can automatically adjust settings for an optimized experience.Utilize Ambient Light Sensors
If your monitor has ambient light sensors, enable them to automatically adjust brightness based on the lighting conditions in your environment. This not only enhances viewing comfort but can also contribute to energy savings.Consider Ergonomic Adjustments
Optimize your viewing experience by adjusting the monitor’s height, tilt, and swivel settings. Position the Samsung S24 Ultra at eye level to reduce strain on your neck and eyes during extended use.Monitor for Overheating
Overheating can affect display performance. Ensure proper ventilation around the monitor and avoid blocking any vents. If the monitor feels unusually hot, consider contacting Samsung support for further guidance. Remember, consistent monitoring and proactive adjustments contribute to maintaining an optimal display on your Samsung S24 Ultra. By incorporating these additional tips, you can further enhance your viewing experience and address any potential issues that may arise. Happy optimizing!Frequently Asked Questions?

01
AI & ML
President to Announce $3.3 Billion Investment for AI Data Center by Microsoft
May 14, 2024

01
Tech news
iOS 18: A Sneak Peek at Apple’s Next Big Update
May 13, 2024

01
Mobile Technology
Microsoft’s New Web-Based Mobile Gaming Store
May 12, 2024
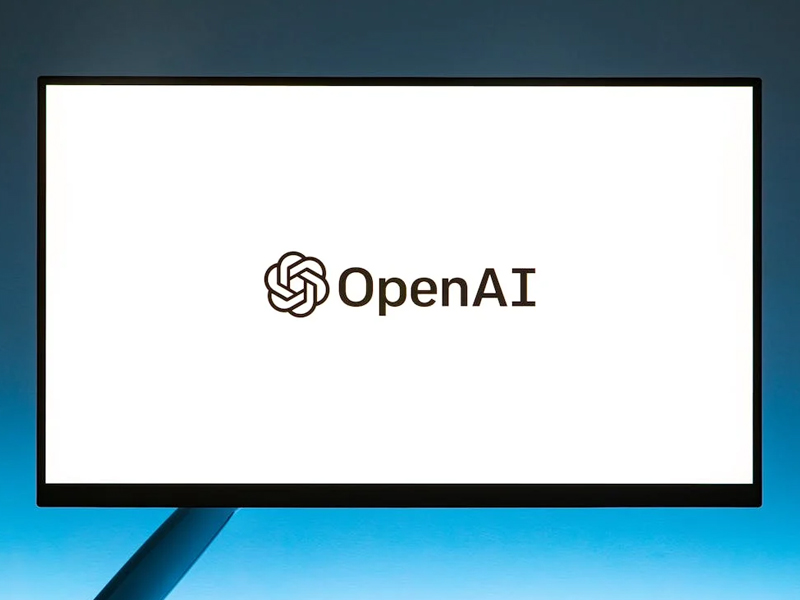
01
AI & ML
OpenAI’s New Tool Spots the Fake AI-Generated Content
May 10, 2024
SUSBSCRIBE TO OUR NEWSLETTER
Join our subscribers list to get the latest news and special offers.
President to Announce $3.3 Billion Investment for AI Data Center by Microsoft
iOS 18: A Sneak Peek at Apple’s Next Big Update
Microsoft’s New Web-Based Mobile Gaming Store
Did Dell’s Data Breach Expose Your Information? Here’s What to Do